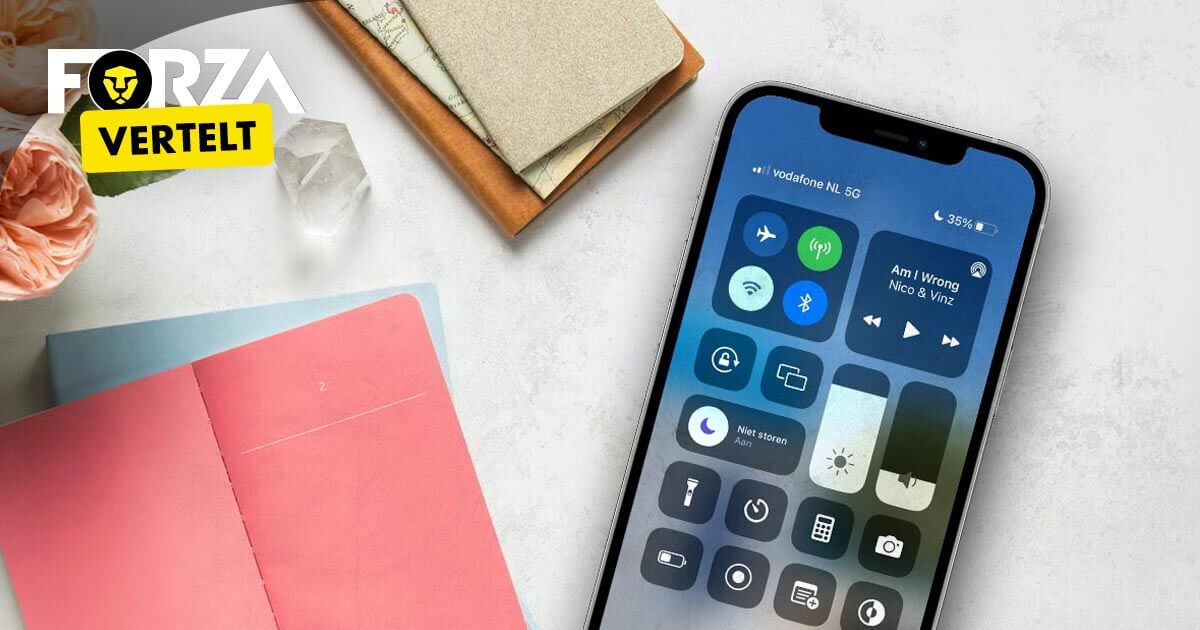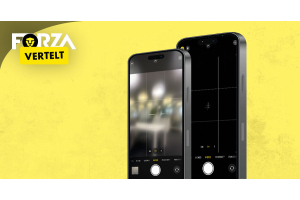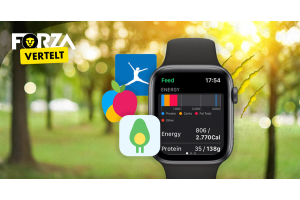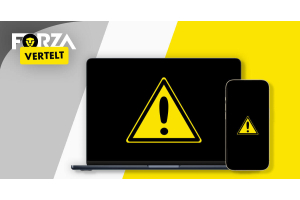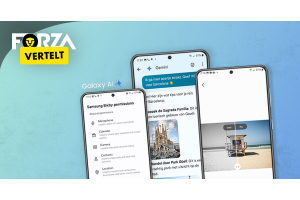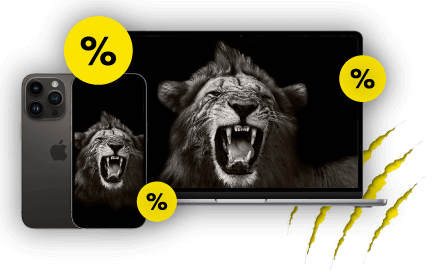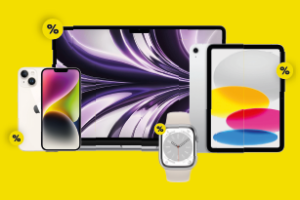
iPhone widgets instellen, zo geregeld!
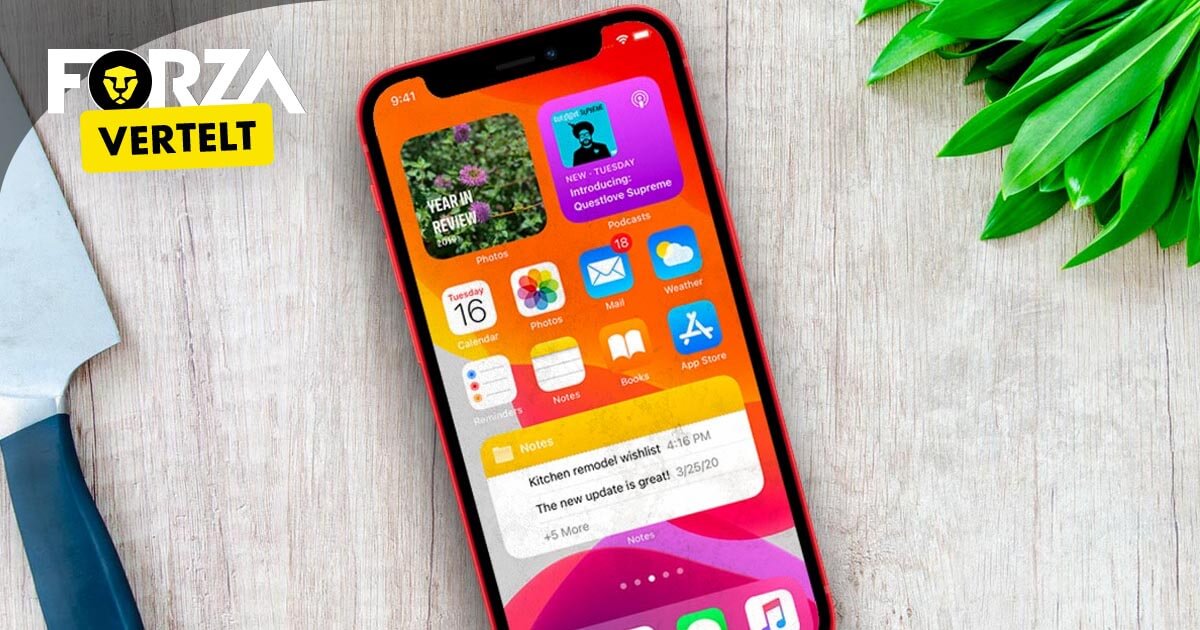
Sinds iOS 14 is het mogelijk om widgets in te stellen op je refurbished iPhone. Widgets zijn kleine snelkoppelingen van apps die jou in één klap informatie op je startscherm tonen. In dit artikel vertellen we jou de voordelen van het gebruik van widgets en hoe je ze instelt.
Welke iPhone widgets zijn er?
Sinds de lancering van iOS 14 hebben Apple en steeds meer andere appontwikkelaars widgets voor hun apps ontwikkeld. Enkele bekende widgets van Apple zijn Zoek mijn iPhone, Weer, Agenda, Klok, Notities, Herinneringen, Foto’s, Contacten, Batterijen, Kaarten en Mail. Apple heeft het Widgets-systeem opengezet voor derden, waardoor ook apps uit de App Store widgets kunnen ontwikkelen. Bekende widgets uit de App Store zijn o.a. NS Reisplanner, Spotify, Shazam, Facebook, Outlook, Snapchat en Wikipedia.
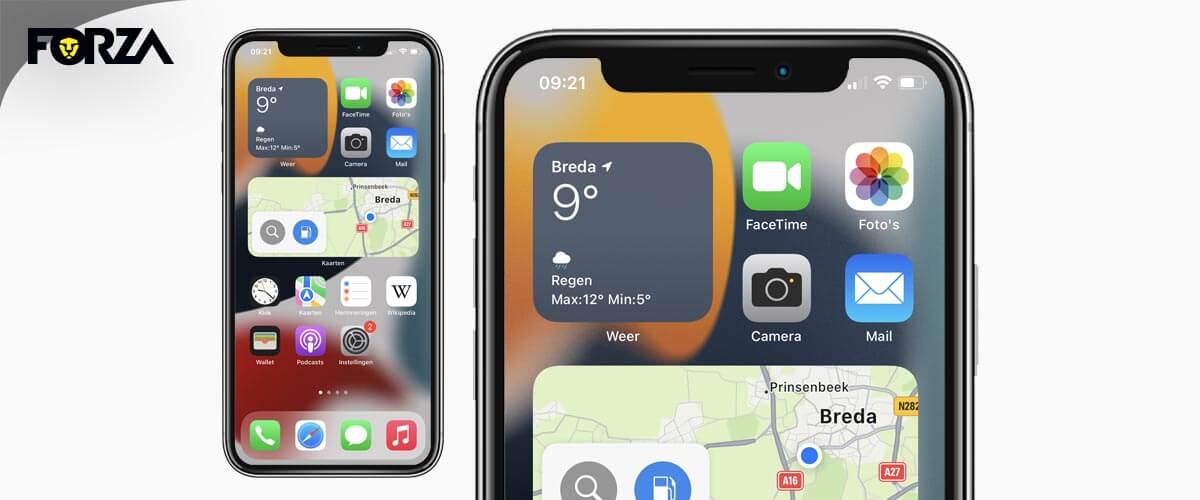
Welke vormen van iPhone widgets zijn er?
Vrijwel iedere widget is er in meerdere vormen beschikbaar. Zo is er een ‘kleine’ widget, een ‘medium’ widget en een ‘grote’ widget. Hoe groter de vorm, hoe mee informatie de widget kan vrijgeven. Zo zie je bijvoorbeeld bij de grote variant van de Weer-widget een complete weersvoorspelling, terwijl de kleine variant alleen de huidige temperatuur laat zien.
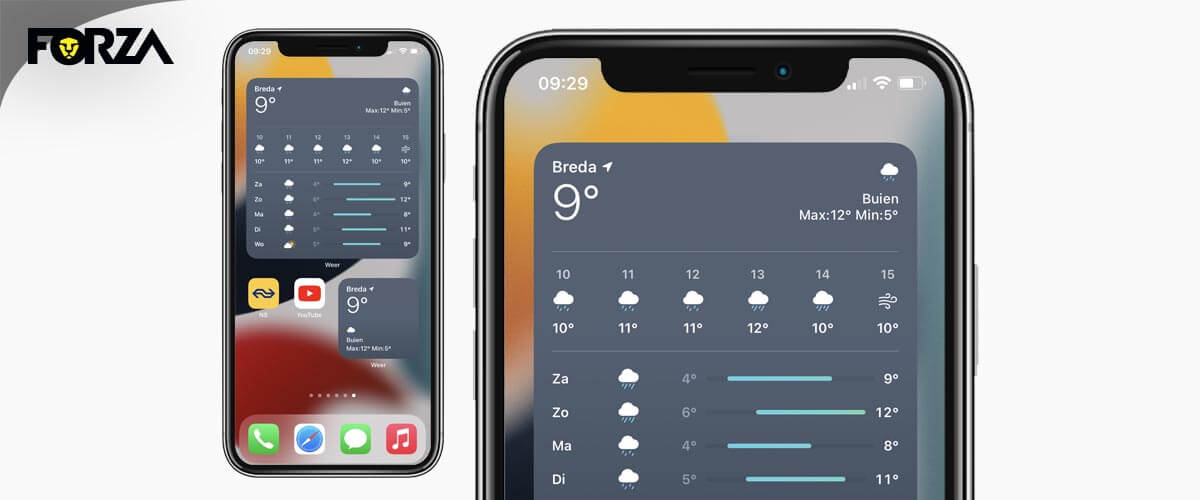
iPhone widgets instellen, hoe doe ik dat?
Apple biedt je de vrijheid om zelf je startscherm naar jouw voorkeuren in te stellen. Zó stel je widgets in op je iPhone:
- Ontgrendel je iPhone
- Houd een lege plek op je startscherm ingedrukt totdat de apps beginnen te trillen
- Klik op het ‘+’ teken linksboven in je startscherm
- Selecteer een widget naar keuze
- Selecteer het gewenste formaat en druk op 'voeg widget toe'
- Swipe de widget naar de gewenste plek op je beeldscherm
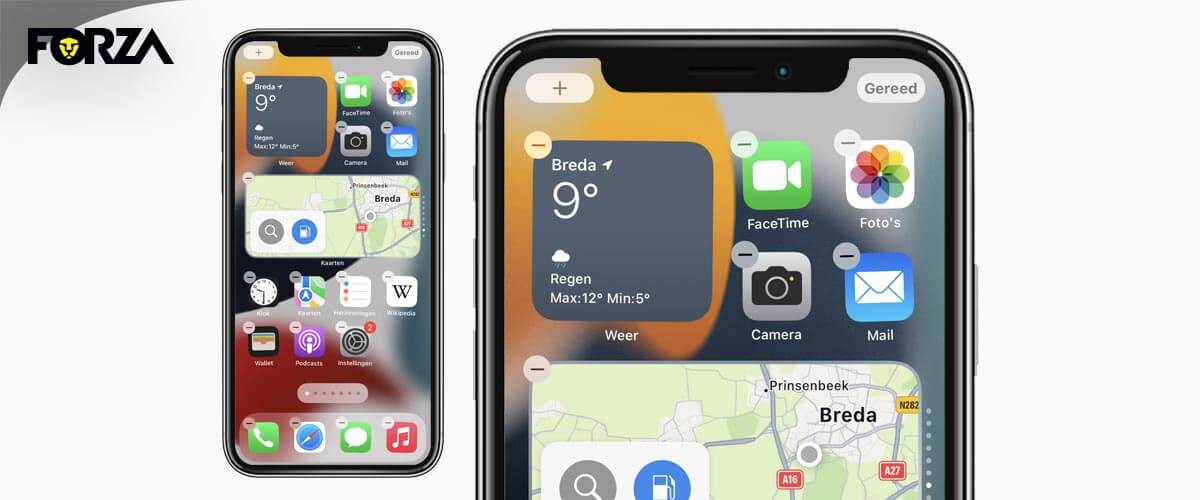
Hoe moet je iPhone widgets wijzigen?
Wanneer je eenmaal je widget hebt geplaatst op je beeldscherm, kun je nog een stapje verder. Zo zijn er een aantal apps waarbij je binnen de widget nog extra voorkeuren mee kan geven. Bijvoorbeeld bij de Weer-widget van Apple. Hierbij wordt standaard het weer of de temperatuur getoond van je huidige locatie. Dit kan je echter veranderen, bijvoorbeeld naar een bepaalde specifieke locatie. Dat doe je zo:
- Houd de widget ingedrukt tot dat er een klein menu tevoorschijn komt
- Druk op ‘wijzig widget’
- Vervolgens kan jij de aanpassing verrichten die jij wil
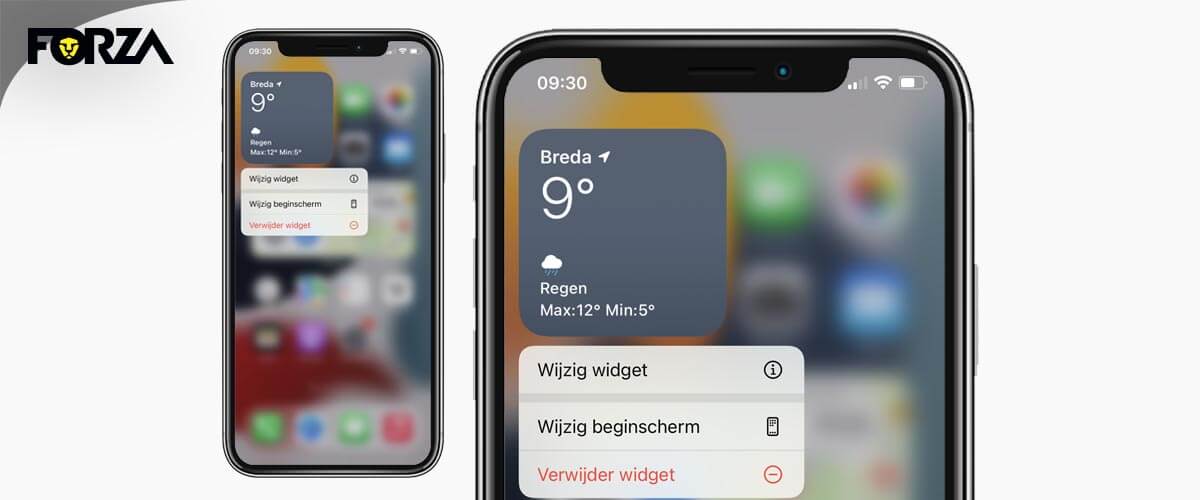
De slimme stapel
Soms kan het voor komen dat je veel widgets wil gebruiken, maar dat je hier simpelweg geen plek voor hebt. Hier heeft Apple dan ook een oplossing voor bedacht. Apple noemt de widget ‘Slimme Stapel’ en het is in feite één widget waar je meerdere widgets aan toe kan voegen. Vervolgens swipe je over de Slimme Stapel, waardoor je switcht tussen de widgets. Zo heb je dus al je belangrijke widgets op één plek. Mega handig! Zó stel je slimme stapel in op je iPhone:
- Ontgrendel je iPhone
- Houd een lege plek op je startscherm ingedrukt totdat de apps beginnen te trillen
- Druk op het ‘+’ teken linksboven in je startscherm, scroll naar beneden en klik daar op 'Slimme stapel
- Selecteer het formaat van jouw Slimme stapel en klik op 'voeg widget toe'
- Swipe de widget naar de gewenste plek op je beeldscherm en laat los
- Houd je Slimme stapel ingedrukt
- Druk in het pop-up menu op 'wijzig stapel'
- Verwijder widgets met het ‘-’ teken en voeg widgets toe met het ‘+’ teken
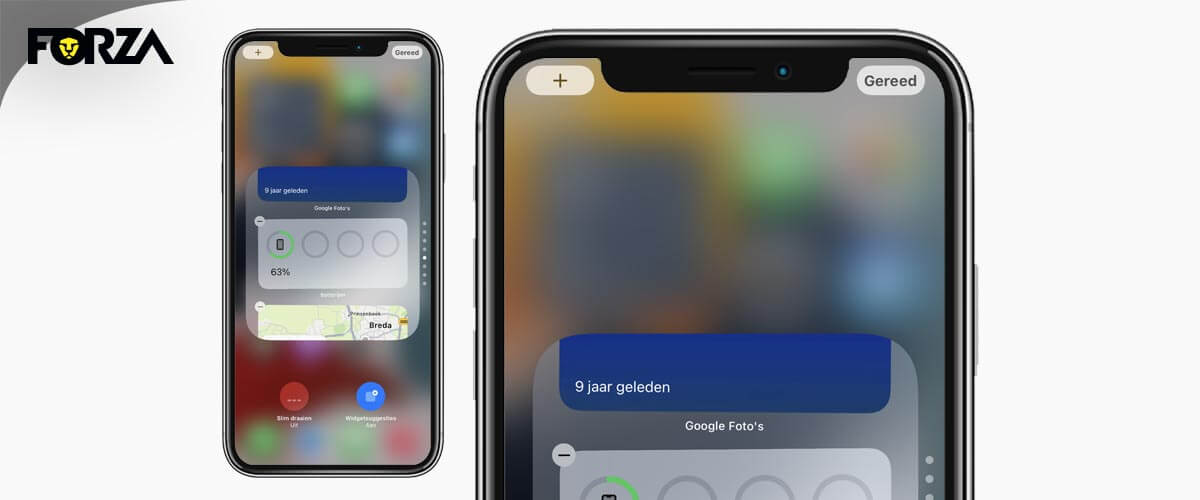
Aan de slag!
Nu is het jouw beurt! Stel zelf je widgets in en maak optimaal gebruik van jouw iPhone. Lukt het je niet? Dan is er een kans dat je je iPhone nog niet hebt geüpdatet naar iOS 14 of hoger. We leggen hier meer over uit in het artikel over hoe je een nieuwe software update op je iPhone installeert.