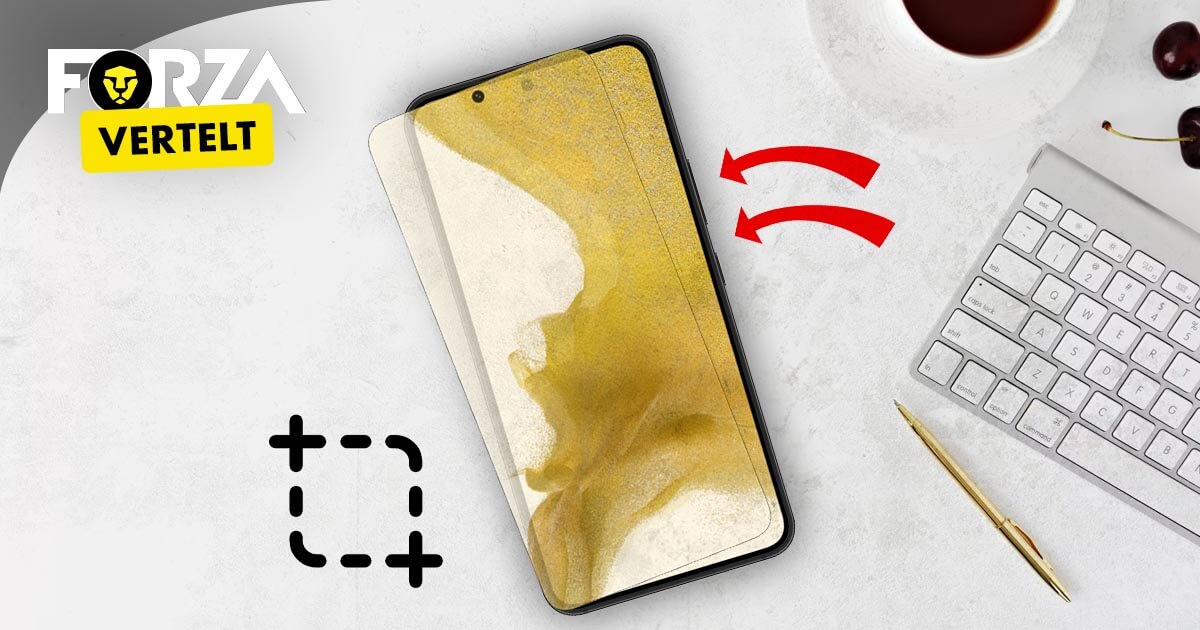Android updaten: hoe doe ik dat?
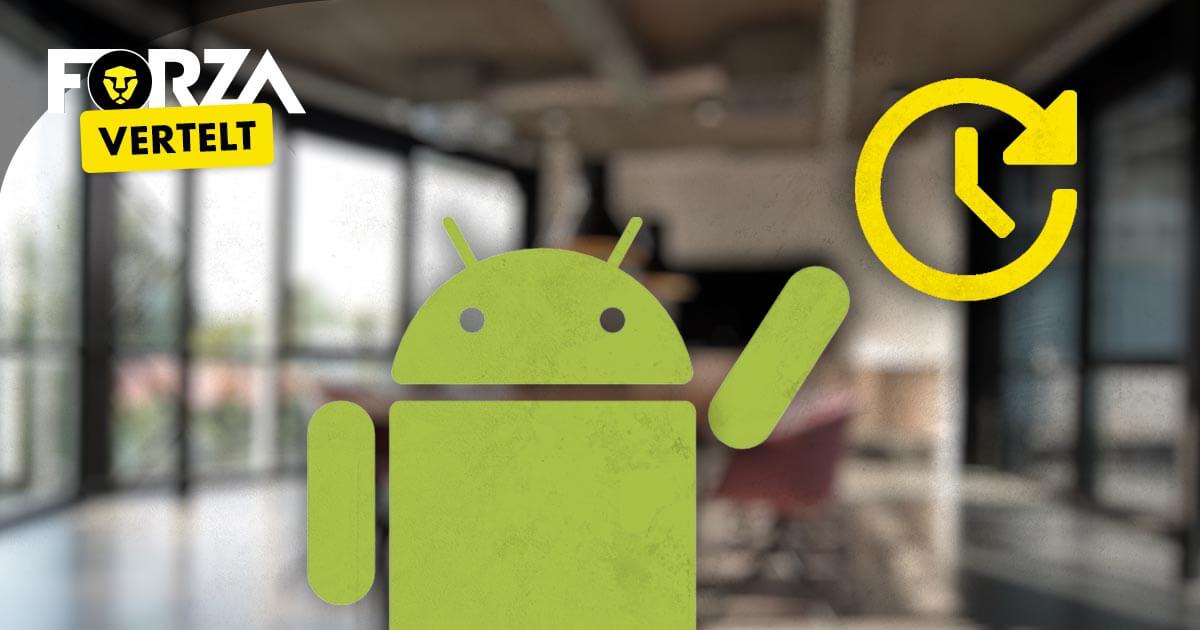
Het bijhouden van de nieuwste Android-softwareversie op je smartphone is essentieel om optimaal van je toestel te kunnen genieten. Niet alleen zorgen software-updates ervoor dat je toegang hebt tot de nieuwste functies, maar ze verbeteren ook de prestaties, stabiliteit en beveiliging van je apparaat. In dit artikel leggen we stap voor stap uit hoe je je Android-smartphone kunt updaten, zodat je altijd up-to-date bent.
Stap 1: Controleer op beschikbare updates
De eerste stap bij het updaten van je Android-apparaat is om te controleren of er een nieuwe update beschikbaar is voor jouw specifieke toestel. Dit doe je als volgt:
- Open de Instellingen-app op je telefoon.
- Scrol naar beneden en tik op Systeem of Over de telefoon (de exacte naam kan per apparaat verschillen).
- Tik vervolgens op Software-update of Systeemupdates.
Als er een update beschikbaar is, verschijnt er een melding. Zo niet, krijg je een bericht dat je software up-to-date is.
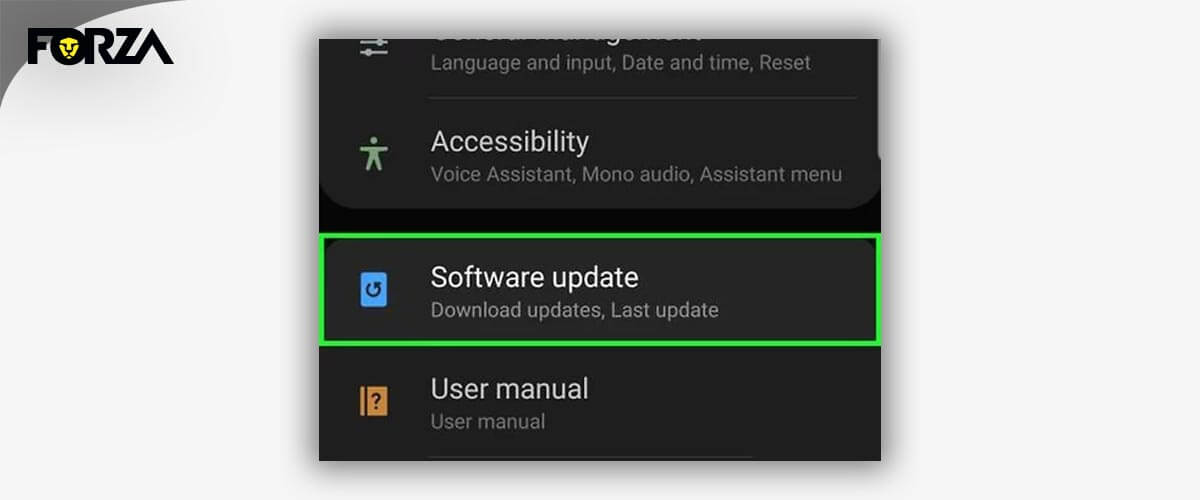
Stap 2: Maak een back-up van je gegevens
Hoewel het zelden voorkomt dat er problemen ontstaan tijdens een software-update, is het altijd een goed idee om een back-up te maken van je belangrijkste gegevens voordat je de update uitvoert. Zo voorkom je dat je persoonlijke informatie, foto’s en apps verloren gaan. Je kunt een back-up maken via Google Drive of een andere cloudopslagservice, of je gegevens lokaal opslaan op je computer.
Stap 3: Zorg voor voldoende batterij en opslagruimte
Voor een succesvolle update moet je smartphone voldoende batterijcapaciteit hebben. Het is aan te raden om je toestel op te laden tot minstens 50% of het aan te sluiten op een oplader tijdens het updateproces. Bovendien heb je voldoende opslagruimte nodig om de updatebestanden te downloaden. Als je apparaat te weinig ruimte heeft, kun je ongebruikte apps of oude bestanden verwijderen om ruimte vrij te maken.
Stap 4: Start de update
Als je hebt gecontroleerd of er een update beschikbaar is, een back-up hebt gemaakt en de batterij en opslagruimte in orde zijn, kun je de update starten. Ga terug naar Instellingen > Systeem > Software-update en tik op Downloaden en installeren als er een update beschikbaar is. Het downloaden van de update kan enkele minuten tot een uur duren, afhankelijk van de grootte van de update en je internetverbinding. Zodra de update is gedownload, zal je toestel je vragen om de update te installeren.

Stap 5: Installeer de update
Nadat de update is gedownload, krijg je de optie om deze direct te installeren of om het installatieproces uit te stellen. Kies je ervoor om direct te installeren, dan zal je apparaat zichzelf opnieuw opstarten en de update uitvoeren. Dit kan enkele minuten duren. Gedurende deze tijd kun je het toestel niet gebruiken. Zodra de installatie is voltooid, start je apparaat opnieuw op en is de nieuwe Android-versie actief. Je kunt nu genieten van de nieuwe functies en verbeterde prestaties die bij de update horen.
Stap 6: Controleer of de update correct is geïnstalleerd
Na het voltooien van de update kun je controleren of de nieuwe versie succesvol is geïnstalleerd. Dit doe je door opnieuw naar Instellingen > Systeem > Over de telefoon te gaan. Hier zie je onder Android-versie welke versie momenteel op je toestel draait.
Veelvoorkomende problemen bij het updaten en hoe je ze oplost
Hoewel Android-updates meestal soepel verlopen, kun je soms tegen problemen aanlopen. Hieronder enkele veelvoorkomende problemen en oplossingen:
- Geen updates beschikbaar: Niet elk Android-toestel ontvangt dezelfde updates op hetzelfde moment. Fabrikanten kunnen de uitrol van updates in fasen doen. Als je geen update ziet, kan het zijn dat deze voor jouw toestel of regio nog niet beschikbaar is.
- Niet genoeg opslagruimte: Als je geen ruimte hebt voor de update, verwijder dan ongebruikte apps of verplaats bestanden naar een externe opslag of cloudopslag.
Langzame download: Als de download van de update traag is, probeer dan verbinding te maken met een ander Wi-Fi-netwerk of wacht tot een later moment, bijvoorbeeld als het netwerk minder druk is. - Apparaat loopt vast tijdens de update: Als je apparaat vastloopt tijdens de update, probeer dan een harde reset uit te voeren door de aan/uit-knop enkele seconden ingedrukt te houden. Start je toestel opnieuw op en probeer de update opnieuw te installeren.
Waarom is het belangrijk om te updaten?
Het regelmatig updaten van je Android-software heeft verschillende voordelen:
- Beveiliging: updates bevatten vaak beveiligingspatches die ervoor zorgen dat je toestel beschermd is tegen de nieuwste bedreigingen.
- Prestatieverbeteringen: nieuwe software-updates kunnen bugs en fouten verhelpen, waardoor je apparaat sneller en stabieler wordt.
- Nieuwe functies: veel updates brengen nieuwe functies en verbeteringen met zich mee, zoals verbeterde batterijprestaties, camera-upgrades of nieuwe ontwerpwijzigingen in de interface.
- Compatibiliteit met apps: up-to-date software zorgt ervoor dat je apparaat compatibel blijft met de nieuwste apps en updates in de Play Store.
Geen update mogelijk?
Het kan ook gebeuren dat jouw toestel geen updates meer krijgt, bijvoorbeeld omdat deze 'te oud' is. In dat geval kan je een refurbished Samsung overwegen! Een refurbished Samsung biedt een betrouwbare en voordelige keuze in plaats van een nieuw toestel. Elk toestel ondergaat bij ons een grondige inspectie, wordt zorgvuldig schoongemaakt en krijgt, indien nodig, vervangende onderdelen. Dankzij ons nauwgezette renovatieproces zijn we trots drager van het Keurmerk Refurbished. Plaats je bestelling voor een refurbished Samsung op een werkdag of zondag voor 22:30 uur, en je hebt hem al de volgende dag in huis!