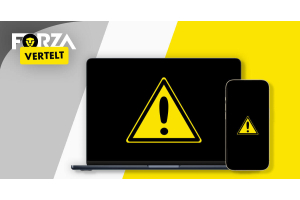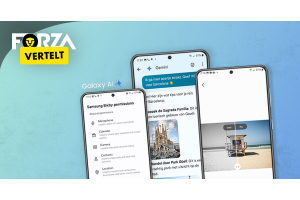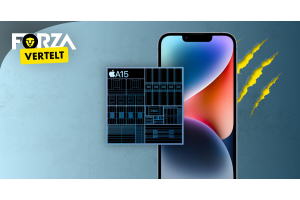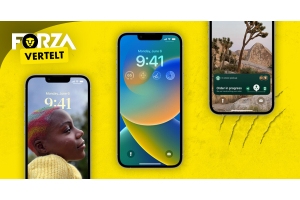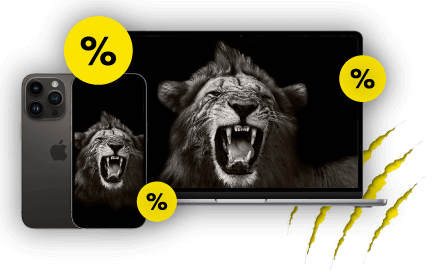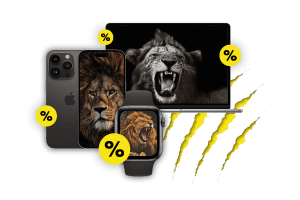
Screenshot maken op iPhone en iPad, hoe doe je dat?
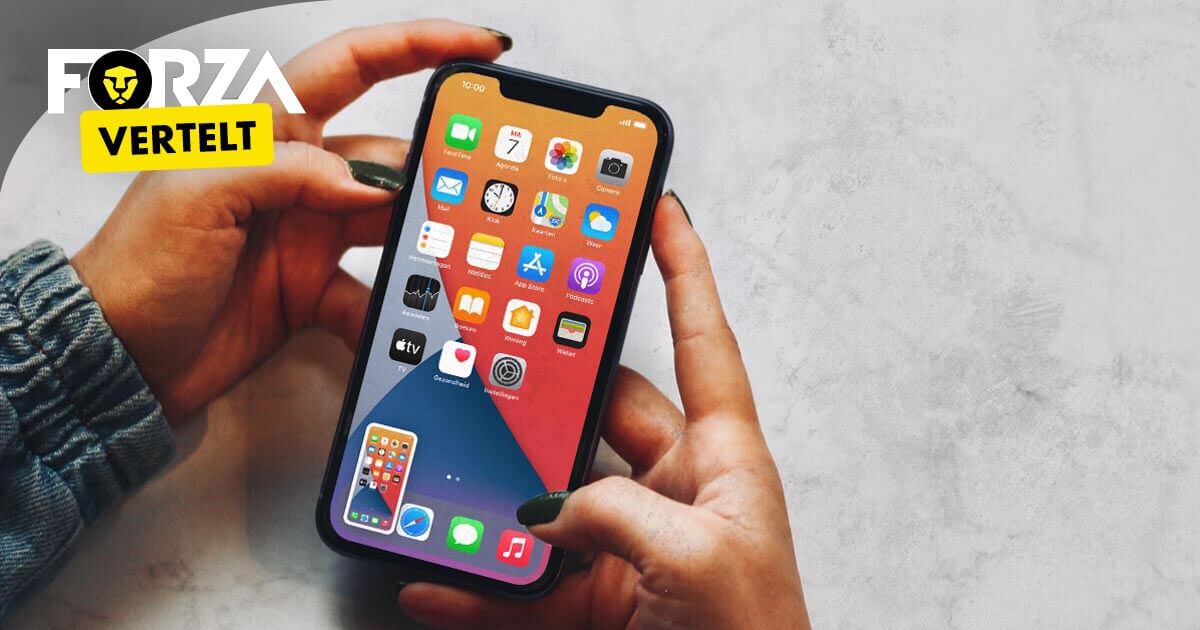
Wil je iemand anders laten zien wat er op het scherm van jouw refurbished iPhone of iPad te zien is? Dat kun je een screenshot (schermafbeelding) maken en deze vervolgens als afbeelding met diegene delen. Je kunt eenvoudig een screenshot maken door twee knoppen tegelijkertijd in te drukken, maar welke knoppen moet je op jouw refurbished iPad of iPhone gebruiken? En wat kun je er vervolgens allemaal mee doen?
Screenshot maken op iPhone met thuisknop
Heb je een refurbished iPhone 7 (Plus), een refurbished iPhone SE 2020 of iets wat hier op lijkt? Dan heeft jouw iPhone een ronde thuisknop onder het scherm zitten. Druk deze knop tegelijkertijd in met de aan/uitknop, die zich aan de rechterzijkant van het toestel bevindt. Ook als je een Plus-model met een thuisknop hebt, werkt een screenshot maken op die manier.
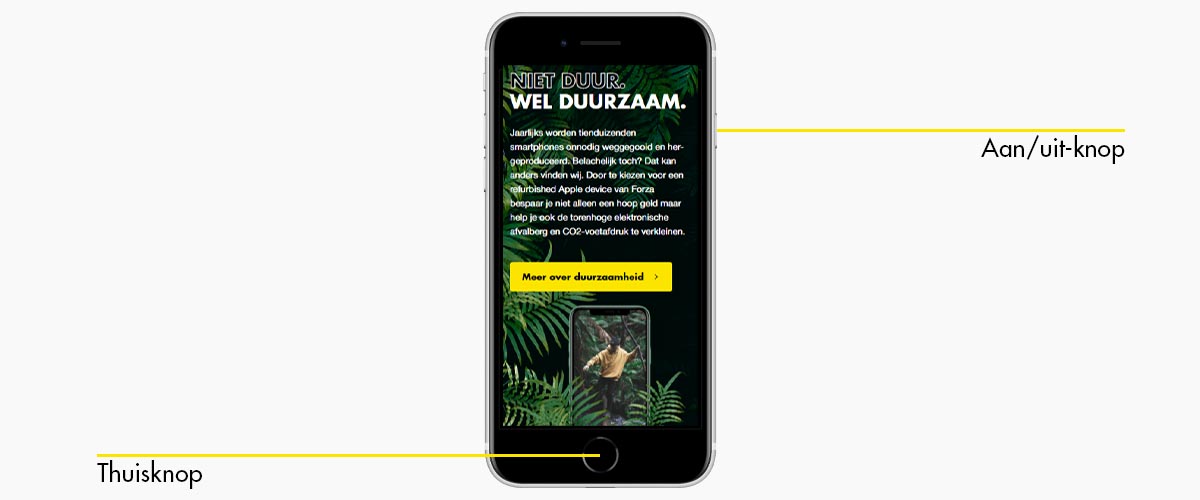
- Druk tegelijk op de thuisknop en de aan/uit-knop
- Laat de knoppen snel weer los
- Het scherm licht op en je hoort een sluitergeluid
Let op: heb je nog een oude refurbished Phone SE 2016? Dan bevindt de aan/uitknop zich bovenop het toestel.
Screenshot maken op iPhone zonder thuisknop
Heb je een iPhone zónder thuisknop, maar mét een voorkant vullend scherm, zoals de refurbished Phone X of refurbished Phone 11? Dan heb je de aan/uitknop aan de rechterzijkant en de volume plus-knop aan de linkerzijkant nodig voor het maken van een screenshot.
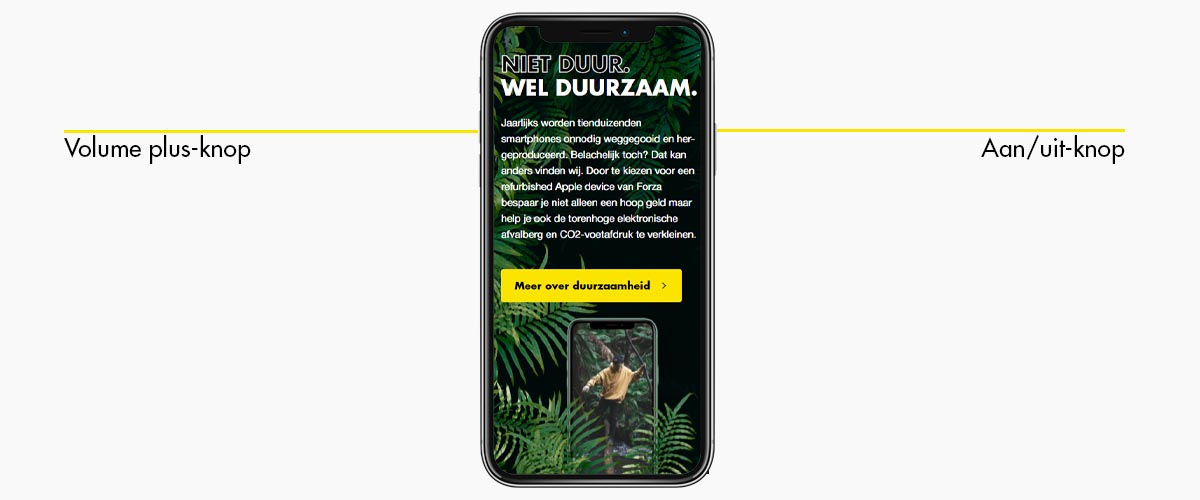
- Druk tegelijk op de volume plus-knop en de aan/uit-knop
- Laat de knoppen snel weer los
- Het scherm licht op en je hoort een sluitergeluid
Screenshot maken via achterkant iPhone
Heb je een refurbished iPhone 8 (2017) of nieuwer? Dan kun je nóg sneller een screenshot maken door dubbel of driemaal op de achterzijde van je telefoon te tikken. Hiervoor heb je ten minste iOS 14 nodig én je moet deze functie eerst instellen. Dat doe je als volgt:
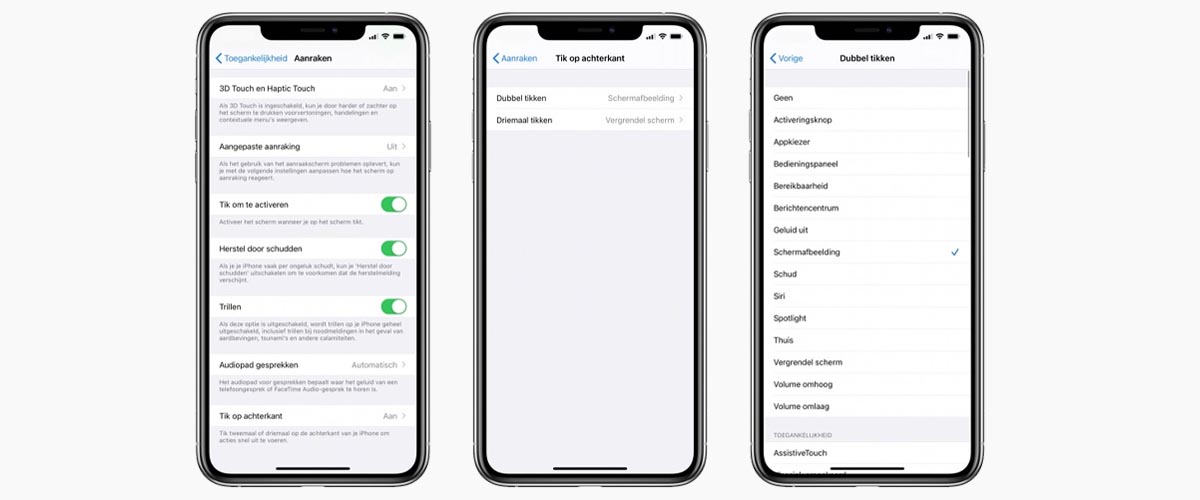
- Open de Instellingen-app
- Ga naar ‘Toegankelijkheid > ‘Aanraken’
- Tik helemaal onderaan op ‘Tik op achterkant’
- Tik op ‘Dubbel tikken’
- Tik onder ‘Systeem’ op ‘Schermafbeelding’
Screenshot maken op iPad met thuisknop
Met je iPad een screenshot maken werkt hetzelfde als bij iPhone. Heb je een refurbished iPad 2017, refurbished iPad Air 3 of iets wat hier op lijkt? Dan heeft jouw iPad een ronde thuisknop aan de voorkant. Gebruik deze knop in combinatie met de aan/uit-knop, die zich bovenop de iPad bevindt.
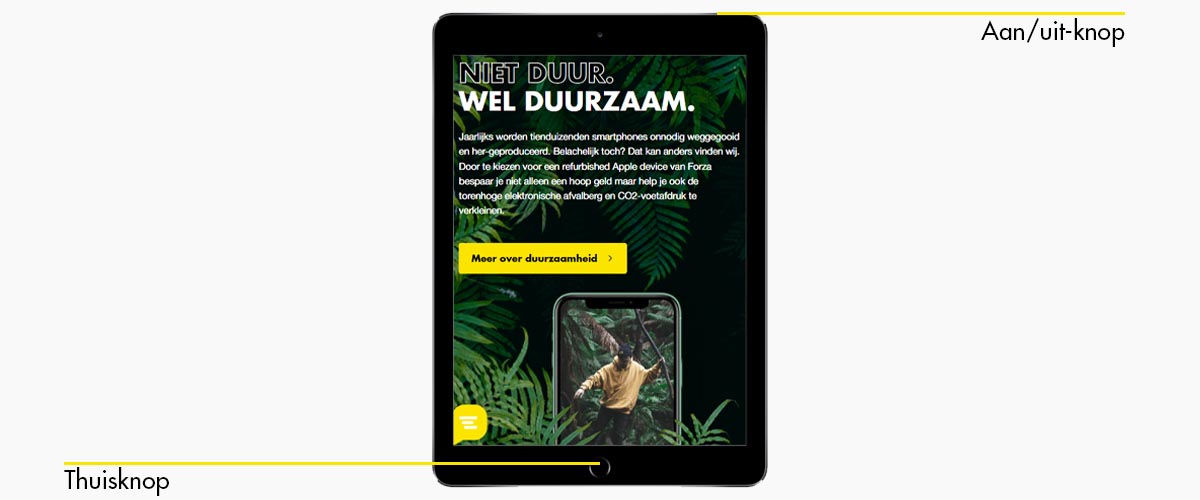
- Druk tegelijk op de thuisknop en de aan/uit-knop
- Laat de knoppen snel weer los
- Het scherm licht op en je hoort een sluitergeluid
Screenshot maken op iPad zonder thuisknop
Verschillende iPad Pro’s, zoals de iPad Pro 2018, en de iPad Air 2020, hebben geen thuisknop meer. Met dit soort iPads maak je een screenshot door de volume plus-knop en de aan/uit-knop te gebruiken. Houd er rekening mee dat de volumeknoppen bij dit soort iPads aan de rechterkant zitten.
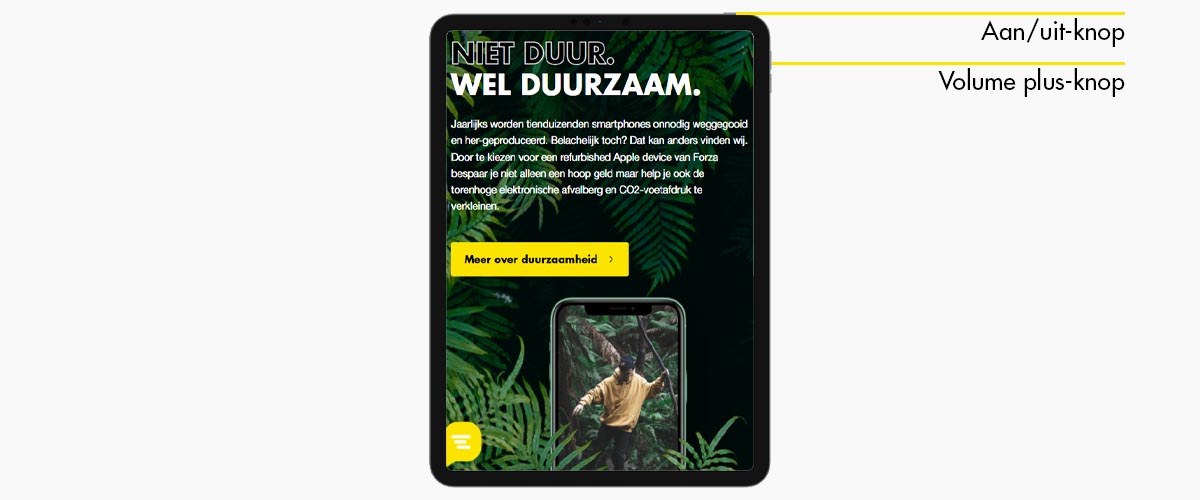
- Druk tegelijk op de volume plus-knop en de aan/uit-knop
- Laat de knoppen snel weer los
- Het scherm licht op en je hoort een sluitergeluid
Gemaakte screenshot opslaan
Nadat je een screenshot gemaakt hebt, komt de schermafbeelding tijdelijk linksonder in beeld te staan als een miniatuur. Na enkele seconden verdwijnt deze miniatuur vanzelf en vind je jouw screenshot terug in de Foto-app, waar je overige foto’s ook te vinden zijn. Wil je de screenshot daar liever niet bewaren? Klik dan snel na het maken van de screenshot op de miniatuur. Als je vervolgens op ‘Gereed’ klikt, heb je de mogelijkheid om te kiezen voor ‘Bewaar in Bestanden’.
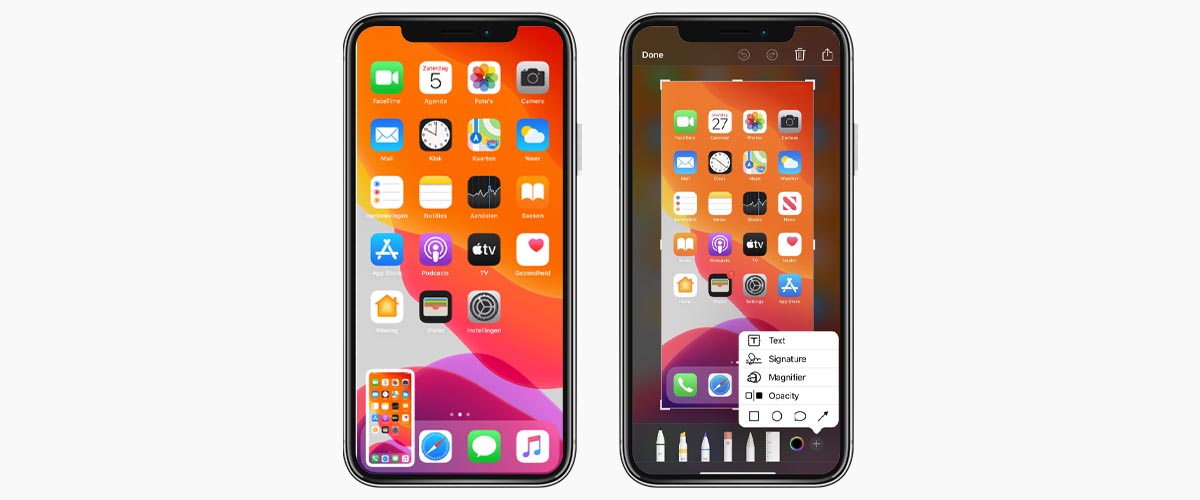
Gemaakte screenshot bewerken
Heeft je gemaakte screenshot nog aanpassingen nodig? Door de miniatuur aan te klikken óf de screenshot via de Foto-app te openen, kun je bewerkingen doen. Denk aan iets schrijven of tekenen op de schermafbeelding, of de screenshot bijsnijden.
Gemaakte screenshot delen
Na het maken en bewerken van je screenshot, kun je deze eenvoudig delen via bijvoorbeeld WhatsApp, E-mail en Airdrop.
- Open de Foto-app
- Tik op je schermafbeelding
- Klik op het Delen-icoon
- Geef aan hoe je de screenshot wilt delen
Lange screenshot maken op iPhone en iPad
Met je iPhone of iPad kun je ook een lange screenshot maken. Zo krijg je gedeeltes vastgelegd die in eerste instantie buiten beeld zouden vallen. Dat werkt alléén in de internetbrowser Safari en het werkt als volgt:
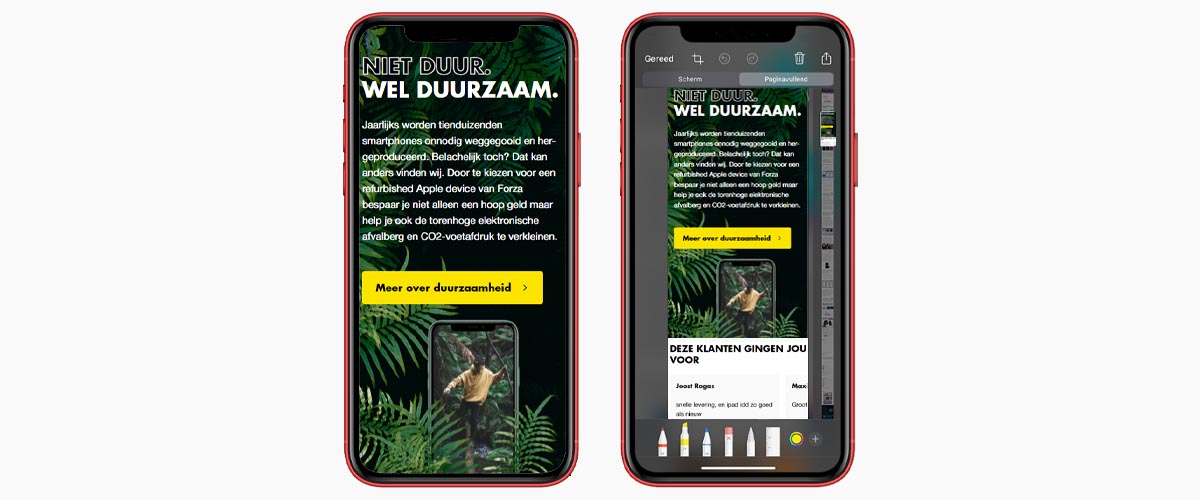
- Open Safari
- Bezoek een website
- Maak een screenshot
- Tik op de miniatuur
- Tik op ‘preview’
- Kies ‘paginavullend’